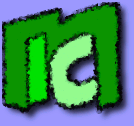|
Creare una immagine di Windows XP con VMware Converter 3
In queste semplice guida verr´┐Ż illustrato come creare una immagine virtuale di Windows XP utilizzando gli strumenti gratuiti messi a disposizione da VMware.
Ricordo che ´┐Ż disponibile anche una guida su VMware Converter 4: Creare una immagine di Windows XP con VMware Converter 4.
Materiale utilizzato
- Un computer fisico con installato Windows XP. Anche un computer con scarse prestazioni (come un 700 Mhz con 256 Mb di RAM) sar´┐Ż sufficiente.
- VMware Converter 3.0.3 o superiore. Utilizzeremo questo strumento per creare la macchina virtuale. Lo potete scaricare gratis dal sito di VMware.
- VMware Player 2.0.5. Questa non ´┐Ż la versione pi´┐Ż aggiornata di VMware Player. Tuttavia ´┐Ż l'ultima (questa guida ´┐Ż stata scritta il 1 Giugno 2009) che permette di installare correttamente VMware Tools nella macchina virtuale. Tale strumento permette di svolgere in maniera semplificata alcune operazioni nella macchina virtuale, come il ridimensionamento rapido dello schermo, o il drag'n'drop dei file tra il sistema operativo fisico e la macchina virtuale.
- Il cd di installazione di Windows XP. Lo utilizzeremo per prelevare alcuni file necessari alla creazione della macchina virtuale
Passo 1: Installazione di VMware Converter
- Installiamo VMware Converter sul computer da convertire con installato Windows XP, scegliendo l'opzione "Local Installation".
- Inseriamo il cd di installazione di Windows XP. Prendiamo il file "D:\support\tools\depoly.cab", e estraiamone il contenuto (potete usare WinRar, che ´┐Ż gratuito) nella cartella "C:\Documents and Settings\All Users\Dati applicazioni\VMware\VMware vCenter Converter Standalone\sysprep\xp". Questi file saranno utlizzati da VMware Converter per personalizzare il sistema operativo, in modo da permetterne una migliore esecuzione nella macchina virtuale.
Passo 2: La conversione:
- Avviamo VMware Converter.
- Clicchiamo su "Convert Machine". Si avvia una conversione guidata della macchina. Questo wizard ´┐Ż molto dettagliato, potete leggere a ogni passaggio le varie opzioni offerte. Nella riquadro di sinistra possiamo seguire a quale punto della conversione ci troviamo. Clicchiamo "Avanti" due volte (per saltare le prime due schermate informative).
- Alla voce "Source Type" selezioniamo "Physical Computer". Clicchiamo "Avanti".
- Alla voce "Source Login" selezioniamo "This local machine". Potremmo, in alternativa, specificare una macchina remota collegata in rete. Tuttavia questo non ´┐Ż lo scopo di questa guida.
Clicchiamo "Avanti".
- Alla voce "Source Data", selezioniamo "Select volumes and resize to save or add space". In questo modo possiamo scegliere la dimensione del disco che sar´┐Ż visto dalla macchina virtuale.
ATTENZIONE: il valore appena impostato NON ´┐Ż la dimensione finale del file che contiene la macchina virtuale. E' semplicemente la dimensione del disco che la macchina vedr´┐Ż quando sar´┐Ż in esecuzione.
Consiglio di selezionare "Mantain Size".
Selezioniamo anche "Ignore page file and hibernation file", per ridurre lo spazio occupato dai file della macchina virtuale.
Clicchiamo su "Avanti" due volte.
- Alla voce "Destination Type", selezioniamo "Other virtual machine", perch´┐Ż vogliamo cotruire una immagine per VMware Player.
- Alla voce "Name & Location", scriviamo il nome della nostra macchina virtuale, e dove sar´┐Ż salvata.
ATTENZIONE: la partizione sulla quale sar´┐Ż salvata la macchina virtuale NON deve essere la stessa che contiene il sistema operativo in conversione. Potete usare un'altra partizione del disco, oppure un hard disk removibile, o una cartella di rete.
Selezioniamo "Workstation 6.x, VMware Fusion 1.x, Player 2.x, ACE 2.x".
- Alla voce "VM Options" possiamo selezionare alcune propriet´┐Ż della macchina.
Selezionando "Allow virtual disk files to expand", creeremo una macchina virtuale di dimensioni minime. All'occorrenza, VMware Player espander´┐Ż in fase di esecuzione lo spazio occupato dalla macchina per far posto ai nuovi file nella macchina. Tutto ci´┐Ż ha come svantaggio peggiori prestazioni della macchina stessa.
Selezionando "Allocate all disk space now for better performance", creeremo una macchina virtuale di dimensioni massime, pari a quelle del disco che il sistema operativo virtuale vedr´┐Ż quando sar´┐Ż in esecuzione (lo abbiamo specificato prima alla voce "Source Data").
Come ulteriore opzione, possiamo specificare "Slplit disk into 2 GB files". Questa opzione ´┐Ż utile se vogliamo salvare la macchina in un filesystem FAT32, che non pu´┐Ż supportare file pi´┐Ż grandi di queste dimensioni".
- Alla voce "Network", selezioniamo come si comporter´┐Ż la connessione alla rete della macchina virutale:
- Bridged: La macchina virtuale avr´┐Ż il proprio indirizzo IP nella rete, diverso da quello della macchina ospitante.
- NAT: La macchina virtuale accede alla rete utilizzando lo stesso IP della macchina ospite
- Host-Only: connessione a una rete privata presente solo sul computer ospite.
- Alla voce "Customization", possiamo specificare gli ultimi dettagli.
Selezioniamo "Install VMware Tools" per installare i VMware Tools,che permettono un migliore utilizzo della macchina virtuale
Selezioniamo "Customize the identity of the virtual machine" se vogliamo ridefinire le caratteristiche di Windows, come utenti, rete, licenza, ecc.
Selezioniamo "Remove all System Restore checkpoints" per rimuovere tutti i punti di ripristino del sistema, che occupano solo spazio.
Clicchiamo su "Avanti".
- Siamo giunti all'ultimo passo: "Ready to Complete". Compare una finestra di riepilogo delle caratteristiche della nostra macchina virtuale. Cliccando su "Fine" si termina la creazione guidata, e VMware Converter inizia la conversione, che pu´┐Ż richiedere dal quarto d'ora all'ora.
Passo 3: ultimi dettagli con VMware Player
- Installiamo VMware player 2.0.5. Come detto, non ´┐Ż l'ultima versione disponibile, ma attualmente (1 Giugno 2009) ´┐Ż l'ultima che include ancora le installazioni di VMware Tools.
- Ora la nostra macchina virtuale ´┐Ż pronta. Avviamola utilizzando VMware Player. Al primo avvio VMware Player installer´┐Ż automaticamente VMware Tools, e Windows si riavver´┐Ż. Ora la nostra macchina ´┐Ż definitivamente pronta.
Buona virtualizzazione! :-)
Inserire la password di amministratore:
Fatal error: Call to undefined function sqlite_open() in /membri/giacobbe85/include/commenti.inc.php on line 324
|