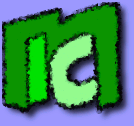|
Ceate a Windows XP image with VMware Converter 4
In this simple guide I'll show how to create a Windows XP virtual image using the free tools offered by VMware.
I would like to remind you that a VMware Converter 3 guide is also available: Create a Windows XP image with VMware Converter 3.
What we need
- A physical computer with Windows XP installed. Also an old low performance computer is suitable (such as a 700 MHz with 256 MB of RAM).
- VMware Converter 4.0.1 or higher. We'll use this tool to create the virtual machine. You can download it for free from VMware website.
- VMware Player 2.0.5. This isn't the most updated version; anyway, it's the last (this guide was written on 1st June 2009) which allows to correctly install VMware Tools in the virtual machine. This instrument enables some useful operations in the virtual machine, like the quick screen resizing or the file drag'n'drop between the operating system and the virtual machine.
- Windows XP installation CD. We'll use it to take some files.
Step 1: VMware Converter installation
- Install VMware Converter on the PC to virtualize, choosing "Local Installation".
- Insert Windows XP installation CD. Take the file in "D:\support\tools\depoly.cab", and extract its content (you can use WinRar, which is available for free) in the directory "C:\Documents and Settings\All Users\Application data\VMware\VMware vCenter Converter Standalone\sysprep\xp". These files will be used by VMware Converter to personalize the operating system, in order to allow a better execution in the virtual machine.
Step 2: the conversion
- Start VMware Converter.
- Click on "Convert Machine". A guided conversion will start
- The first window title is "Specify Source".
Select "Powered-on machine" and "This local machine". Click on "Next".
- The title of the second window is "Specify Destination".
Select "VMware Workstation or other VMware virtual machine" and under "VMware Player 2.0.x". Write where the virtual machine will be saved.
NOTE: The partition where the virtual machine file will be saved must not be the same partition where the operating system that we are virtualizing is installed on. You can use another disk partition, or an external drive, or a network directory.
Click on "Next".
- The title of the third window is "View/Edit Options". In this window we can specify some conversion options.
- Click on "Data to copy" in the left window, and in the right window for "Target size" select "Min size". In this way only a minimum hard disk space will be used for the file. Check that "Ignore page file and hibernation file" is selected, to save hard drive space.
- Click on "Memory" in the left window. Ignoring the warnings, select a memory amount sufficient for our operating system, keeping in account the maximum available RAM on the host machine. For windows XP a good quantity is 512 MB.
- Click on "Advanced Options" in the left window and select on the right "Install VMware Tools", "Remove System Restore checkpoints" and "Reconfigure destination virtual machine".
- Click on "Next". The conversion starts. From 15 to 60 minutes are required.
Step 3: last details for VMware Player
- Install VMware player 2.0.5. As said before, it's not the last available version, but actually (1st June 2009) is the last which still includes the VMware Tool installation.
- Now virtual machine is ready. Start it with VMware Player. At the first boot VMware Player will automatically install VMware Tools, and Windows XP inside our virtual machine will reboot. Now our virtual machine is definitively ready.
Happy virtualization! :-)
Fatal error: Call to undefined function sqlite_open() in /membri/giacobbe85/include/commenti.inc.php on line 324
|